How-to guides and troubleshooting
Registering
How do I register for My Pension?
You will need to follow our secure three step process to set up your account. We recommend using a personal computer if you can, rather than a mobile phone or tablet, and using either Google Chrome or the latest version of Microsoft Edge as your internet browser.
Step 1 – Register
Go to Step 1 and click on the ‘Register’ link where we will ask you to enter some personal details, including your email address. If we already hold this email address for you, we will send your activation link to you by email. It should not take long to arrive, so please check your spam/junk folder if it does not appear in your inbox. Email activation keys are valid for 24 hours. If your activation key has expired, you will need to register again to receive a new one.
If we do not hold an email address for you, or the email address you have registered with is different to the one we hold, then we will send an activation code by letter to your home address, which will be posted first class on the next working day – this activation key will remain valid for six months. If your activation key has expired, you will need to register again to receive a new one.
If you do not receive your activation key, or if you do not think we hold your current address, please contact our Customer Services team on 0161 301 7000.
Step 2 – Complete registration
If you have received your activation link by email, click the link in the email and follow the instructions to complete the registration process.
If you have received your activation code by letter, go to the My Pension homepage on this website and click on the ‘Complete registration’ step, then enter the activation key from the letter. If you enter your details and activation key correctly, you will see the registration screen.

You will then need to enter your personal email address and set up your password and security questions. We recommend not using a work email address, as you may have to change this in the future.
Step 3 – Log in

Once you have followed the first two steps, you can log in to My Pension by using your email address and password. Each time you log in, you will need to answer one of your security questions before logging in.
Here is a flowchart of the process.
Troubleshooting
I have not received my activation key
If we already hold the email address you registered with on our systems, we will send your activation link to you by email. It should not take long to arrive, so please check your spam/junk folder if it does not appear in your inbox.
If we do not hold an email address for you, or the email address you have registered with is different to the one we hold, then we will send an activation code by letter to your home address, which will be posted first class on the next working day.
If you do not receive your activation key, please contact our Customer Services team on 0161 301 7000.
My activation key is not working
- Check you are on the ‘Complete Registration’ page of My Pension.
- The activation key is case sensitive, so you will need to enter it exactly how it appears in your letter.
- If you have input your activation key incorrectly more than three times, your account will become locked, and you will need to request a new activation key. To do this, go back to step 1 to register again. Doing this will immediately invalidate the first activation key. You will need to wait until you receive the second activation key before trying again to complete your registration.
- If you have started the registration process again by mistake, instead of completing your registration, any activation key you have already received will be invalidated. You will need to wait until you receive the next activation key before trying again to complete your registration.
I am receiving an error message when trying to register
Here are some of the reasons why you may be receiving an error message.
- Have you recently joined your employer?
If so, we may not have received notification from them that you have started. We will write to you as soon as we have been notified, and our letter will include details of how to register. If you do not hear from us, you should contact your employer to check they have sent the notification to us.
- Have you already registered?
If so, please go straight to the log in web page to access your My Pension account.
- Are you sharing an email address with another My Pension user?
For security reasons, every My Pension account must use a unique email address. Therefore, if you do not already have another email address you can use, you will need to set one up and then request an activation key. We will send you a letter by post that will include your activation key and the next steps to complete the online registration process. We recommend not using a work email address, as you may have to change this in the future.
- Have you input your details correctly?
The information you enter must match the information we hold about you on our systems, so it’s important that you enter your details accurately.
- Do you have a frozen refund with GMPF?
My Pension is not currently available for members with frozen refunds.
Registering on behalf of my child
If you are a parent or guardian of a child under 18, you can register online to access details of your child’s pension.
We will write to you shortly before your child reaches 18 to let you know that we will be deactivating your online account. If their pension is due to continue beyond age 18, your child must then register for My Pension directly. We will also send you some forms for your child to complete and return to us if they are continuing in education or training. We will then liaise directly with your child.
Logging in
I am receiving an error message when trying to log in
Here are some of the reasons why you may be receiving an error message.
- Check you have input the correct email address and password.
Your password must contain a minimum of eight characters, with a least one capital letter and one number. It should not contain any special characters.
- Have you used auto fill?
If you auto filled the details, try typing them in instead. Auto fill can sometimes add extra spaces.
- Is your account locked?
If you insert the wrong password or security answer three times, you will be locked out of your account. Resetting your password will unlock your account. You can follow the instructions below for ‘I have forgotten my password’ to do this.
- Do you have a frozen refund with GMPF?
My Pension is not currently available for members with frozen refunds.
- Has the member died?
You will be unable to access the My Pension account of a member who has died.
I have forgotten my password
You can reset your password by clicking on the Forgotten your password? link. You need to enter the email address linked to your My Pension account. We will then send you a link by email that you can use to reset your password. The link is valid for 24 hours. You should check your junk or spam folder if you can’t find it in your inbox. If you do not manage to reset your password within 24 hours of receiving the link, you will need to follow the same process to request another link. Your password must contain a minimum of eight characters, with a least one capital letter and one number. It should not contain any special characters.
I have forgotten the answers to my security questions
You can reset your security questions by entering your email address and password on the login page. You will then see the security questions page. Click on the link Forgotten your response? Fill in your details and click submit. You will receive an email with a link that will allow you to reset your security questions and responses. The link is valid for 24 hours. You should check your junk or spam folder if you cannot find it in your inbox. If you do not manage to reset your security questions within 24 hours of receiving the link, you will need to follow the same process to request another link.
I have entered the wrong answer to my security question
If you have given the wrong answer to the security question three times, you will be locked out of your account. To unlock your account, you will first need to reset your password. You can do this by following the instructions above. Once you have unlocked your account you will then need to follow the instructions for resetting your security questions.
Using My Pension FAQs
Updating your details
How do I change my email address?
Log in to your My Pension account as normal and visit the 'Change my contact details' section under 'My details' to amend your email address. Changing this will change your username for your online account to your new email address. A confirmation email will be sent to your new email address. We recommend that you always use a personal email address and not a work email.
If you do not have access to your old email account and you are locked out of My Pension, please contact our Customer Services team.
How do I update my address?
If you are currently contributing to your pension, please update your address with your employer as soon as possible as they send us your details each month, with your contributions.
Log in to your My Pension account as normal and visit the 'Change my contact details' section under 'My details' to amend your address. Follow the instructions on the page to make sure your address is updated correctly.
If your postcode can not be identified with postcode look up, for example, if your house is a new build, please contact our Customer Services team to update your address.
If you live overseas, please tick the box to show you are an overseas member and leave the postcode field blank.
How do I view or update my lump sum expression of wish?
The ‘Life cover’ section on your My Pension homepage will show you the option to either ‘View my Nominees’ or ‘Nominate someone’.
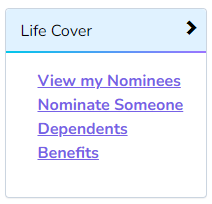
If you have already nominated someone, ‘View my nominees’ will show the details of your nominees, the date they were last updated, and give the option to amend your nominees.
To update your nominees, follow the instructions, making sure you add your nominees to the correct section, depending on whether they are a spouse or civil partner, a child, or another beneficiary, and press ‘submit’. If you wish to nominate a cohabiting partner, please enter their details under ‘Other Beneficiaries’.
If you are making multiple nominations, make sure the percentage split adds up to exactly 100 per cent. For example, if you are splitting it equally between three people, one will need to be slightly more than the others to equal 100 (eg 33.33, 33.33, and 33.34), otherwise you will not be able to submit your nominees as it will error. You can have up to nine beneficiaries listed.
If you wish to tell us additional information about your nomination that would help us make the decision about who should receive your death grant, please go to the Contact Us page in My Pension and select ‘Additional information about my nomination’ from the dropdown list.
You can read more about how lump sum death grants work on our webpage ‘What death benefits we pay’.
How do I change my bank details?
Log in to your My Pension account as normal and visit the 'View/change my bank details' section under 'My details' to amend your bank account details. Click on ‘Change my bank details’ and follow the instructions.
If you are receiving more than one pension you will need to update your bank details on each record.
Please allow seven working days for your account details to be updated.
If you are changing your bank to a non-UK bank you will need to complete a bank mandate form. To request a bank mandate form for the correct country, please contact our Customer Services team. Visit our ‘Tell us you have move abroad’ webpage for more information about having your pension paid into a non-UK bank.
Navigating My Pension
How do I find my other pension accounts?
If you have more than one pension account with us, you can click on the arrow in the upper right of your My Pension homepage (next to your 'Status') to view your other records.
How do I find my documents?
The My Documents tile on your My Pension homepage will show your annual benefit statements if you are a contributing member or have benefits on hold, and your P60 and payslips if you are a pensioner.
We will also add letters here, for example, when you first join GMPF or when you retire. You can find these in the My Documents tile under 'Letters from GMPF'.
We will notify you by email when we add new documents to your account.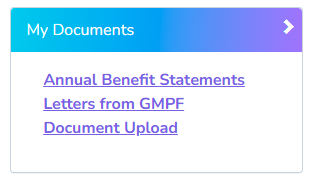
How do I view and download my P60 or payslip?
If you are receiving a pension from us, the My Pension tile on your My Pension homepage will show you the option to view your ‘P60 End of Year certificates’, or to ‘View payslip’.
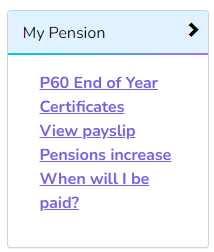
When you select ‘P60 End of Year Certificates’ a summary of your most recent P60 will appear on the screen. You can click ‘Download your P60 document here’ if you need to print a copy. You can also select a previous year from the ‘P60 certificates’ list if you want to view a summary or download a copy.
When you select ‘View payslip’ your year to date information will show, along with a summary of your most recent payslip. You can click ‘Download your pay advice document’ if you need to print a full copy of your payslip, or ‘Print payslip’ if you want to print the summary. You can also select a previous pay period from the ‘Periods’ list if you want to view a summary or download a copy of an older payslip.
You will receive an email each year when your P60 is available, which is always around the time of your April pay date. We will not email you when a new payslip is added to your My Pension account, but these are available each month.
How do I complete a form and upload documents?
You can use My Pension to complete and upload forms and other documents rather than sending them through the post.
We may ask you to complete and upload a form, for example, when you first join GMPF or when you retire. We will tell you in the letter which form you need to complete. You can click on the link to the form given in your letter or go to the ’Publications and Forms’ tile on your My Pension homepage and click ‘Forms’. You can find all forms in this section.
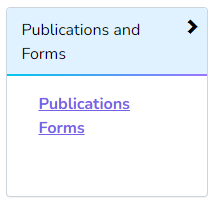
Our forms are pdf documents. Pdf documents can be opened in your internet browser, but to complete and save your form we recommend using a pdf reader. If you do not already have a pdf reader, we recommend using Adobe reader which you can download for free.
To complete the form, first save it to your computer or device. Then open it in a pdf reader, fill in the form, and click save. You can then upload your completed form to My Pension.
Log into My Pension to do this, and from the My Documents tile select ‘Document Upload’, then select ‘Select files to upload’ to find your completed form and select it.

Choose the document type from the ‘Category’ field drop down box. Check the form’s name if you are unsure what type of document you are uploading, as this should give you an indication. However, if you are retiring and are uploading your retirement form, choose the case number instead of a category. You can check the case number by using the link in ‘Your Requests’.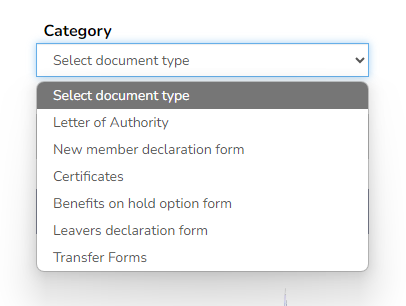
When you click ‘Upload’, a message will appear in a green banner to tell you that you have successfully submitted the document.
You can use the same method to send us any other documents you need to provide, such as copies of certificates or proof of address.
If you have more than one pension account, make sure you upload your documents to the correct account. You can move between your pension accounts using the arrow in the top right corner next to your status.
Please see the videos below for further guidance on how to upload a document to your online account.
If you are having problems completing any of this, feel free to print the form and post it to us at the address at the bottom of this webpage.
Uploading files using an Apple device
Uploading files using an Android device
Uploading files using a personal computer
How accurate are the figures?
The figures in your annual benefits statements and on the pension calculator in My Pension are based on your actual pay details and will be accurate in most cases. However, there are some circumstances where this is not the case, and we will need to adjust the figures at retirement. For example, the pension calculator will not include any additional pension you might be buying as part of an additional pension contributions contract. As such, please use the figures for illustrative purposes only.
We recommend speaking to your employer or calling our Customer Services team and asking for confirmation of your actual benefits before deciding to claim your pension. If you are currently paying in to your GMPF pension, you can visit our ‘When and how can you retire from employment’ webpage for more information. If your pension benefits are currently on hold, you can visit our ‘When and how can you access your benefits on hold’ webpage for more information.
Retiring online
How do I retire using My Pension?
If you are currently paying in to your pension, you first need to speak to your employer about retiring. They will then let us know, and we will contact you to tell you what you need to do next.
If your pension is currently on hold, you can retire online by selecting ‘Pay my pension’ in the ‘My Pension’ section on your My Pension homepage (as shown below).
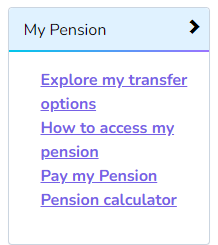
Then, read through the information on the screen and follow the instructions to select your payment date and lump sum conversion choices. Click the ‘Begin payment request’ button to submit your request.
You can only submit a request if your payment date is the date that you turn 55 or later.
You must then confirm your contact details.
Once you have submitted your request, we will send you an email to confirm we have received it. We will contact you within five days once we have carried out some further checks to let you know what happens next.
How do I complete tasks?
As part of the online retirement process, we may ask you to complete some tasks in My Pension. An alert will appear in the ‘Your Tasks’ tile on your My Pension homepage when you have a task to complete (as shown below).
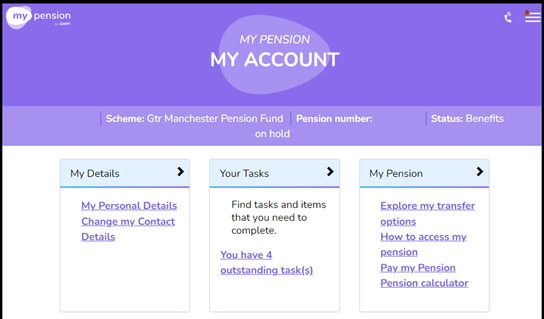
Your tasks will have tick boxes next to them. To complete a task, click on the wording. Additional information and instructions will then appear on the screen. You may need to complete a task by uploading a form. Information on how to do this is in the ‘Navigating my pension’ section.
All the information you send through My Pension is secure.
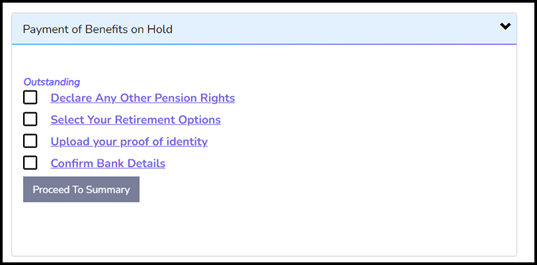
The check box will change to display a green tick as you complete each task (as shown below).
Once you have completed all your tasks, click on the ‘Proceed to Summary’ button.
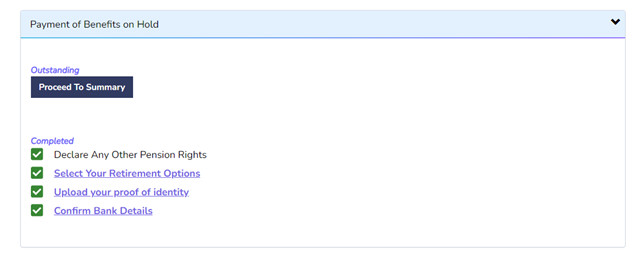
You will see a summary of the information you have provided on the screen, including any documents you have uploaded. Please double check that this is correct. You can download or print a copy of the information if you want to.
Click ‘Submit’ once you are happy to go ahead.
A message will appear at the top of the screen to confirm that you have completed all your tasks. If you notice any errors after you have clicked ‘Submit’, you must contact us as soon as possible to amend them.
We will send you an email if we need any additional information. Otherwise, we will email you within ten days to let you know when we will bring your pension into payment. We will contact you if there is likely to be a delay for some reason.
I’ve completed all my tasks, but I’ve not received an email about my pension payment?
Please check that you have completed the ‘Proceed to Summary’ task. You can only do this if you have completed all your other tasks. If you still need to complete this task, it will show as an outstanding task in the ‘Your Tasks’ section (as shown below).
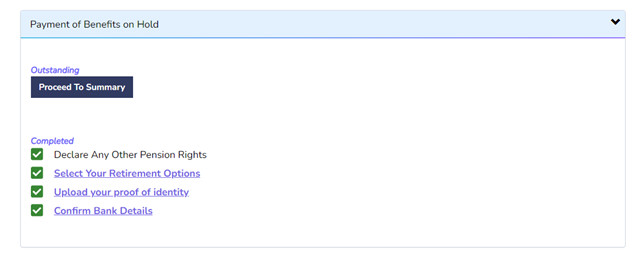
If it is showing as an outstanding task, click on it. You will see a summary of the information you have provided on the screen, including any documents you have uploaded. Please double check that this is correct. You can download or print a copy of the information if you want to.
Click ‘Submit’ once you are happy to go ahead.
A message will appear at the top of the screen to confirm that you have completed all your tasks. If you notice any errors after you have clicked ‘Submit’, you must contact us as soon as possible to amend them.
We will send you an email if we need any additional information. Otherwise, we will email you within ten days to let you know when we will bring your pension into payment. We will contact you if there is likely to be a delay for some reason.
If you have submitted all your tasks but still not heard from us, please check your inbox for an email and your My Pension task list in case there is an additional task for you to complete. Also, please check to see if there is a letter for you to view in ‘Letters from GMPF’ within ‘My Documents’. Otherwise, please call us and we will investigate this for you.
